La barra de herramientas está situada horizontalmente entre la barra de menús y el panel de diagrama. Contiene los botones de acción que realizan acciones directas en el programa y los botones de herramientas del diagrama que controlan el tipo de acción a realizar sobre el diagrama termodinámico. Este segundo grupo está enmarcado en un panel más oscuro para indicar que sólo uno de ellos puede estar seleccionado. Cuando el ratón se sitúa encima de cualquiera de los botones aparece una ayuda emergente con el nombre del botón y una frase explicatica de su funcionamiento en la barra de información de la ventana.
|
|
| Botones de acción |
|
|
| Herramientas del diagrama |
Botones de acción |
Herramientas del diagrama |
Botón "Nuevo documento" |
Crea un nuevo documento de TermoGraf, al igual que el menú "Nuevo". Al pulsarlo se abre la ventana "Nueva configuración" para establecer la configuración inicial del ejercicio a resolver.
Botón "Abrir documento" |
Muestra la ventana "Abrir documento" del sistema operativo que se esté utilizando, al igual que con el menú "Abrir". Desde esta ventana se puede navegar por los directorios del ordenador y seleccionar el documento de TermoGraf con el que se desea trabajar. Otra forma de abrir un documento TermoGraf es arrastrarlo desde el escritorio del sistema operativo y soltarlo encima de la ventana principal de TermoGraf.
Guarda el documento actual en un fichero del ordenador. Si el documento ya existía previamente se actualizarán sus datos, al igual que con el menú "Guardar". Si el documento no se ha guardado anteriormente aparece la ventana "Guardar documento" del sistema operativo que se esté utilizando, al igual que con el menú "Guardar como". Desde esta ventana se puede navegar por los directorios del ordenador y seleccionar el directorio donde se desea guardar el documento actual de TermoGraf.
Este botón, al igual que el menú "Imprimir/Guardar imagen", muestra la ventana "Imprimir/Guardar imagen" donde existen varias posibilidades para imprimir las imágenes de las ventanas de la aplicación, guardarlas como ficheros GIF/JPG o copiarlas al portapapeles del sistema operativo.
Botón "Dibujar en pizarra" [TermoGraf Pro] |
Convierte la ventana principal en una pizarra, permitiendo dibujar sobre ella cualquier figura. Esta función se utiliza para señalar una parte concreta de la ventana o escribir cualquier anotación explicativa cuando se está usando TermoGraf en una pantalla de videoproyección. Al pulsar este botón el cursor se convierte en un lápiz que permite dibujar sobre la ventana principal en un trazo rojo grueso muy visible. En su uso normal este botón se deselecciona automáticamente despues de hacer el primer dibujo.
Opciones
- Doble clic: Fija la selección del botón para poder hacer varios dibujos seguidos. Una vez fijada la selección se puede deseleccionar volviendo a hacer doble clic sobre cualquier punto de la ventana.
Ejemplo de utilización del botón "Dibujar en pizarra"
Botón "Borrar la pizarra" [TermoGraf Pro] |
Elimina los dibujos creados mediante el botón "Dibujar en pizarra". Haciendo un clic sobre el botón se borra el último dibujo mientras que con un doble clic se borra la pizarra completamente.
Herramienta "Información" |
Selecciona los elementos del diagrama termodinámico introduciendo sus valores en el panel de propiedades si es un elemento termodinámico o en la ventana "Etiqueta" si es una etiqueta de información.
Opciones
- Mayúsculas: Crea una imagen de una parte del diagrama termodinámico. Cuando se arrastra el cursor con la tecla "Mayúsculas" pulsada aparece un rectángulo en línea discontínua. Al soltar el botón del ratón se copia la imagen contenida por este rectangulo y se pega automáticamente en el diagrama como una etiqueta de diagrama.
- Ctrl: Añade los valores del proceso seleccionado al cómputo de valores de proceso en el panel de propiedades.
Herramienta "Zoom" |
Cambia la escala de representación del diagrama termodinámico. Pulsando el ratón sobre el diagrama y arrastrándolo hasta otro punto aparece en trazo discontinuo un rectángulo de selección de la escala con la que se desea visualizar el diagrama. Al soltar el ratón esta escala pasa a ser la nueva escala del diagrama.
Opciones
- Doble clic: Si anteriormente ha habido un cambio de escala mediante esta herrramienta "Zoom", al hacer doble clic -sobre la herramienta o sobre el diagrama- se vuelve a la escala anterior, es decir, se deshace el cambio de escala.
- Mayúsculas: La escala de representación aumenta en torno al punto donde se pulsa el ratón.
- Ctrl: La escala de representación disminuye en torno al punto donde se pulsa el ratón.
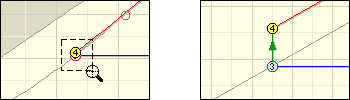 |
| Ejemplo de utilización de la herramienta "Zoom" |
Herramienta "Nuevo estado" |
Crea nuevos elemento"Estado" en el diagrama termodinámico. Una vez seleccionada y pulsando sobre el diagrama se crea un nuevo estado con las propiedades termodinámicas del punto señalado con el cursor. Una vez creado el estado se selecciona automáticamente la herramienta "Modificar" para facilitar la modificación del nuevo elemento.
Opciones
- Doble clic: Fija la herramienta para que no se seleccione automáticamente la herramienta "Modificar" después de crear un estado.
Herramienta "Nuevo proceso" |
Crea nuevos elementos "Proceso" en el diagrama termodinámico. Al seleccionarla aparece un menú desplegable sobre el diagrama para elegir el tipo de proceso que se desea crear. Una vez elegido, pulsando el ratón sobre el diagrama se fija el estado inicial del nuevo proceso y mediante arrastre del ratón se modifica el estado final hasta los valores deseados. El valor del estado final estará restringido según el tipo de proceso, por ejemplo el estado final de un proceso isóbaro se moverá únicamente por los mismos valores de presión que el estado inicial. Una vez creado el proceso se selecciona automáticamente la herramienta "Modificar" para facilitar la modificación del nuevo elemento.
Tipos de procesos
- Politrópica libre: Proceso politrópico que permite modificar su índice de politropía. No disponible en modelo real.
- Politrópica numérica: Proceso politrópico con índice de politropía constante. Su valor se define en el panel de propiedades. No disponible en modelo real.
- Isóbara: Proceso a presión constante.
- Isócora: Proceso a volumen constante.
- Isoterma: Proceso a temperatura constante.
- Adiabática reversible: Proceso a entropía constante, con calor nulo.
- Isoentálpica: Proceso a entalpía contante, con calor y trabajo nulos.
- Título constante: Proceso a título constante dentro del domo de saturación. Sólo disponible en modelo real.
- Libre: Proceso de dibujo libre. Su cálculo se realiza como una serie de procesos politrópicos. No disponible en modelo real.
- Entrada / Salida: Proceso determinado únicamente por sus estados de entrada y salida. Su calor y trabajo son incógnitas, pudiendose resolver mediante la ventana "Balances".
Opciones
- Doble clic: Fija la herramienta para que no se seleccione automáticamente la herramienta "Modificar" después de crear un proceso.
- Ctrl: Crea una isolínea del tipo seleccionado que se extiende hasta los límites de cálculo de la sustancia.
Herramienta "Nuevo ciclo" |
Crea nuevos elementos "Ciclo" en el diagrama termodinámico. Al seleccionarla aparece un menú desplegable sobre el diagrama para elegir el tipo de ciclo que se desea crear. Pulsando el ratón sobre el diagrama se fija el estado inicial del nuevo ciclo y, mediante arrastre del ratón se modifica el ciclo hasta los valores deseados. Una vez creado el ciclo se selecciona automáticamente la herramienta "Modificar" para facilitar la modificación del nuevo elemento.
La version TermoGraf Pro tiene además un editor de ciclos mediante el cual se pueden crear ciclos más complejos.
Tipos de ciclos
- Isóbaros-Isócoros: Ciclo con dos procesos isóbaros y dos procesos isócoros.
- Isóbaros-Isotermos: Ciclo con dos procesos isóbaros y dos procesos isotermos.
- Isóbaros-Adiabáticos: Ciclo con dos procesos isóbaros y dos procesos adiabáticos.
- Isócoros-Isotermos: Ciclo con dos procesos isócoros y dos procesos isotermos.
- Isótermos-Adiabáticos: Ciclo con dos procesos isotermos y dos procesos adiabáticos.
- Rankine de potencia: Ciclo Rankine de potencia con un estado en líquido saturado. Sólo disponible en modelo real.
- Rankine de refrigeración: Ciclo Rankine de refrigeración con un estado en líquido saturado. Sólo disponible en modelo real.
Opciones
- Doble clic: Fija la herramienta para que no se seleccione automáticamente la herramienta "Modificar" después de crear un ciclo.
Herramienta "Añadir procesos" |
Añade nuevos elementos "Proceso" sobre los elementos "Estado" del diagrama termodinámico. Al seleccionarla aparece un menú desplegable sobre el diagrama para elegir el tipo de proceso a añadir. Pulsando el ratón sobre un estado se convierte éste en un extremo del nuevo proceso y mediante arrastre del rató, se modifica el otro extremo hasta los valores termodinámicos deseados, siempre restringidos por las condiciones impuestas por el tipo de proceso añadido. Una vez añadido el proceso se selecciona automáticamente la herramienta "Modificar" para facilitar la modificación del nuevo elemento.
Tipos de proceso a añadir
- Escalón: Añade dos procesos del mismo tipo que los adyacentes al estado sobre el que se añaden. Sólo se puede ejecutar sobre un estado ligado a dos procesos.
El resto de procesos son idénticos a los del apartado anterior.
Ejemplo de proceso "Escalón" Opciones
- Doble clic: Fija la herramienta para que no se seleccione automáticamente la herramienta "Modificar" despues de crear un elemento.
- Ctrl: Genera una nueva ramificación del ciclo. Es decir, un extremo del nuevo proceso será el estado sobre el que se pulsa y el otro extremo será una rama abierta del ciclo.
- Ctrl + soltar ratón: Si la tecla "Control" está pulsada al liberar el botón del ratón, el extremo del proceso se intentará unificar con un elemento termodinámico cercano. Si es un estado, éste pasará a ser el extremo del nuevo proceso. Si es otro proceso, el extremo del nuevo proceso pasará a formar parte del proceso existente incorporándose como una ramificación intermedia.
Herramienta "Modificar" |
Modifica los elementos del diagrama principal, tanto los elementos termodinámicos -estados, procesos, ciclos, isolíneas- como las etiquetas -textos, imágenes, botones- incluidos en el mismo. La modificación se realiza pulsando sobre el elemento y arrastrando el ratón hasta la posición deseada.
Opciones
- Mayúsculas: Restringe el movimiento del ratón según el tipo de proceso ligado al estado.
- Restricción 1: El arrastre de un estado ligado a un proceso politrópico libre no cambiará su índice de politropía. Si fuese un proceso reversible entonces no cambiaría su índice de reversibilidad.
- Restricción 2: El arrastre de un estado intermedio de un proceso -estado situado entre dos procesos del mismo tipo-, el estado se moverá sin modificar la propiedad carácterística del proceso. Por ejemplo un estado entre dos procesos isóbaros se moverá sin modificar la presión.
- Restricción 3: El arrastre de un estado que no cumpla ninguna de las condiciones anteriores se moverá únicamente en horizontal o vertical. Por ejemplo en un diagrama Ts, el arrastre de un estado mantendrá constante su temperatura o su entropía.
- Ctrl + soltar ratón: Si la tecla "Control" está pulsada cuando se libera el botón del ratón al arrastrar un estado, éste se intenta unificar con un elemento termodinámico cercano. Si es otro estado, se unificarán ambos. Si es un proceso, el estado arrastrado pasará a formar parte del proceso.
Herramienta "Invertir" |
Invierte la dirección de los ciclos del diagrama termodinámico, cambiando de endotérmicos a exotérmicos y viceversa. La inversión se realiza pulsando el ratón sobre una de las flechas de dirección de los procesos del ciclo.
Opciones
- Mayúsculas: La inversión sólo se realiza sobre el proceso pulsado.
- Ctrl: La inversión sólo se realiza sobre la ramificación a la que pertenece el proceso pulsado.
Herramienta "Fijar estado a saturación" |
Fija un estado a la línea de saturación. Pulsando el ratón sobre un estado cercano a la línea de saturación, éste cambia sus propiedades para pasar a pertenecer a la línea de líquido saturado (saturación=0) o a la línea de vapor saturado (saturación=1) a la vez que también se fija la propiedad de saturación del estado para que en posteriores modificaciones siga perteneciendo a la línea de saturación. Esta herramienta sólo está habilitada cuando se trabaja con sustancias reales.
Herramienta "Cálculo de Rendimientos" |
Realiza los cálculos de los rendimientos de usuario de los ciclos, que sirven para calcular el rendimiento de forma manual. Se realizan mediante una división entre dos sumatorios, siendo cada sumatorio la suma/resta de los valores de calor, trabajo o exergía -según la ecuación del rendimiento a calcular- de algunos de los procesos del ciclo. Para realizar este cálculo basta con indicar el operador matemático -nulo, suma o resta- con el que interviene cada proceso en el sumatorio del numerador y en el del denominador.
Al seleccionar esta herramienta aparecen:
En el panel de propiedades, los valores de los rendimientos de usuario junto con dos botones circulares para seleccionar qué rendimiento del ciclo se quiere modificar. En caso de ser un ciclo de potencia estos botones permiten seleccionar entre rendimiento o eficiencia; en caso de ser un ciclo de refrigeración permiten seleccionar entre COP1 (Bomba de Calor) o COP2 (Máquina Frigorífica).
En la esquina superior derecha del diagrama termodinámico, la ecuación del rendimiento correspondiente al botón seleccionado en el panel de propiedades. Esta ecuación indica cual es el rendimiento que se está modificando y que tipo de valores intervienen en el numerador y en el denominador: Calor, trabajo o exergía.

- Encima de las flechas de dirección de los procesos, unas etiquetas indicando los operadores matemáticos (nulo, suma o resta) que se utilizan para los sumatorios del numerador y del denominador en la ecuación del rendimiento.
Opciones
- Mayúsculas: Inserta en el sumatorio del numerador la propiedad correspondiente a la ecuación del rendimiento a calcular. Pulsando sucesivamente sobre un proceso se cambia el signo o se anula el valor a introducir.
- Control: Inserta en el sumatorio del denominador la propiedad correspondiente a la ecuación del rendimiento a calcular. Pulsando sucesivamente sobre un proceso se cambia el signo o se anula el valor a introducir.
Ejemplo
Se quiere calcular el rendimiento como bomba de calor de un ciclo de refrigeración. Una vez seleccionado el botón circular del panel de propiedades, la ecuación que aparece en el diagrama es "Qced / W". Entonces:
- Un proceso con etiqueta " / " indica que sus valores no intervienen en el cálculo de ese rendimiento.
- Un proceso con etiqueta " / + " indica que su calor no interviene en el numerador y que su trabajo se suma en el denominador.
- Un proceso con etiqueta " - / + " indica que su calor se resta en el numerador y que su trabajo se suma en el denominador.
La opción recogida corresponde al convenio de signos habitual (W>0 si es realizado por el sistema). Con este criterio si, por ejemplo, analizamos un ciclo Rankine de potencia, procede sumar los trabajos de turbina y bomba porque TermoGraf ya asigna un valor negativo al trabajo de la bomba. Si por el contrario el criterio fuera el de asignar el valor absoluto a todos los flujos de calor o trabajo, deberíamos explicitar que el trabajo de la bomba se resta. Para ello basta dar un segundo clic y el signo (+) previo se cambia a un (-) que refleja la resta. Un nuevo clic anularía la inserción.
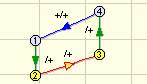
Ejemplo del cálculo del rendimiento como bomba de calor
Herramienta "Temperatura media" |
Muestra las temperaturas medias de los procesos isóbaros. Pulsando el ratón sobre la flecha de dirección de un proceso isóbaro aparece una etiqueta "Tm" en la parte izquierda del diagrama termodinámico indicando el valor de la temperatura media de ese proceso. Esta etiqueta sólo es visible cuando el eje Y del diagrama representa la escala de temperaturasm, por ejemplo un diagrama de tipo Ts.
Opciones
- Ctrl: Muestra dos etiquetas "Tm*" indicando las temperaturas medias superior -en azul- e inferior -en rojo- del ciclo en el que se encuentra dicho proceso.
Ejemplo de temperatura media
Herramienta "áreas" |
Muestra los valores de los estados y las áreas termodinámicas de los procesos en el diagrama termodinámico. Pulsando el ratón sobre un estado se muestran los valores de sus propiedades en los ejes del diagrama. Pulsando el ratón sobre un proceso se muestran los valores de sus estados inicial y final en los ejes del diagrama a la vez que también se muestra el área encerrada por el proceso para el cálculo gráfico de propiedades. Por este motivo sólo se muestran las áreas con sentido termodinámico -calor, trabajo y trabajo técnico- en los diagramas Presión-Volumen y Temperatura-Entropía de las propiedades termodinámicas que estén visibles en ese momento.
Herramienta "Numeración de estados" |
Muestra y modifica la numeración de los estados del diagrama termodinámico. Pulsando el ratón sobre un estado de un ciclo se muestra u oculta la numeración de los estados pertenecientes a dicho ciclo.
Opciones
- Mayúsculas: Renombra como "1" el estado seleccionado y automáticamente se renumera el resto de los estados de ese ciclo.
- Ctrl: Muestra una casilla de edición que permite cambiar el nombre del estado seleccionado con un máximo de dos caracteres o dígitos.
Herramienta "Insertar texto" |
Inserta una etiqueta con un texto sobre el diagrama termodinámico. El texto se introduce haciendo "doble clic" sobre cualquier punto del diagrama y escribiendo en la casilla de edición el texto deseado.
Pulsando el botón de la derecha del ratón sobre la etiqueta aparece un menú contextual con varias opciones disponibles. Estas opciones se pueden configurar también en la ventana "Etiqueta" que aparece eligiendo la primera acción del menú contextual.
Herramienta "Insertar imagen" |
Inserta una etiqueta con una imagen sobre el diagrama termodinámico. Las imágenes se introducen haciendo "doble clic" sobre cualquier punto del diagrama y seleccionando en la ventana "Abrir" el fichero de imagen deseado.
Pulsando el botón de la derecha del ratón sobre la etiqueta aparece un menú contextual con varias opciones disponibles. Estas opciones se pueden configurar también en la ventana "Etiqueta" que aparece eligiendo la primera acción del menú contextual.
Herramienta "Insertar enlace" |
Inserta una etiqueta con un enlace externo sobre el diagrama termodinámico. Los enlaces se introducen haciendo "doble clic" sobre cualquier punto del diagrama y seleccionando el documento que se desea abrir.
Pulsando el botón de la derecha del ratón sobre la etiqueta/enlace aparece un menú contextual con varias opciones disponibles. Estas opciones se pueden configurar también en la ventana "Etiqueta" que aparece eligiendo la primera acción del menú contextual.
Herramienta "Goma" |
Elimina los elementos del diagrama termodinámico, tanto los elementos termodinámicos como las etiquetas del diagrama. Pulsando el ratón sobre un estado, se elimina éste y sus procesos ligados. Pulsando el ratón sobre un proceso se elimina solamente dicho proceso, mientras que sus estados inicial y final también se eliminarán cuando no estén ligados a ningún otro proceso.
Opciones
- Doble clic: Elimina todos los elementos termodinámicos del diagrama excepto las isolíneas.
- Ctrl + doble clic: Si la tecla "Control" está pulsada cuando se hace "doble clic" sobre la herramienta, se eliminan todos los elementos termodinámicos del diagrama incluyendo las isolíneas.
- Ctrl: Elimina todo el ciclo al que pertenece el estado o proceso seleccionado.