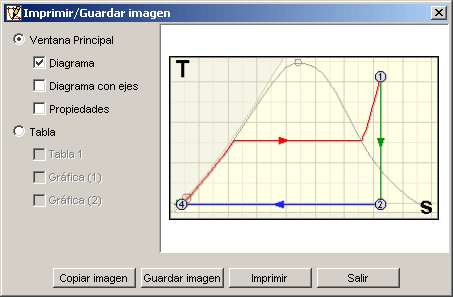Menú "Archivo"
Los comandos de este menú gestionan los documentos de TermoGraf y sus
preferencias de apertura.
Menú "Nuevo"
Crea un nuevo documento de TermoGraf, al igual que el botón
"Nuevo documento" de la barra de herramientas. Al pulsarlo aparece
la ventana "Nueva configuración" que establece la configuración
inicial del ejercicio a resolver, ya que todos los cálculos termodinámicos
dependen de esta configuración. Sus valores se muestran según
las preferencias iniciales de TermoGraf, excepto
los parámetros "Análisis del sistema" y "Tipo de unidades" que
son de escritura obligada para el usuario debido a que cambian el tipo de
problema a resolver. No obstante, una vez iniciado el ejercicio es posible
cambiar todos estos parámetros en los menús correspondientes.
|
|
| Ventana "Nueva configuración" |
La configuración del ejercicio contiene los siguientes apartados:
- Opción "Mostrar configuración general":
Muestra la configuración general o una configuración simple.
- Panel "Sustancia": Define el modelo y tipo de sustancia
con la que se desea trabajar. Se puede modificar posteriormente en el panel
de diagrama.
- Panel "Unidades": Define las unidades en las que se desean
ver los datos termodinámicos. Se puede modificar posteriormente en
el menú "Unidades".
- Panel "Estado ambiente": Define el estado ambiente con
el que se va a trabajar. Se puede modificar posteriormente en el menú
"Estado ambiente".
- Panel "Configuración del análisis": Define
el tipo de ejercicio a resolver. Se puede modificar posteriormente en el
menú "Configuración del
análisis".
Menú "Abrir"
Muestra la ventana "Abrir documento" estándar del sistema operativo
que se esté utilizando, al igual que el botón
"Abrir documento" de la barra de herramientas. Desde esta ventana se puede
navegar por los directorios del ordenador y seleccionar el documento de TermoGraf
con el que se desea trabajar.
Otra forma de abrir un documento TermoGraf es arrastrarlo desde el escritorio
del sistema operativo y soltarlo encima de la ventana principal de TermoGraf.
Menú "Reabrir"
Muestra los documentos que se han abierto recientemente con TermoGraf. Seleccionando
cualquiera de ellos se abre el documento.
Menú "Guardar"
Guarda el documento actual en un fichero del ordenador, al igual que el botón
"Guardar" de la barra de herramientas. Si el documento ya existía
previamente se actualizan los datos guardados. Si el documento no se ha guardado
anteriormente aparece la ventana "Guardar documento" estándar del sistema
operativo que se esté utilizando, al igual que con el menú "Guardar
como".
Menú "Guardar como"
Este menú guarda el documento actual en un fichero nuevo del ordenador
mediante la ventana "Guardar documento" estándar del sistema operativo
que se esté utilizando. Desde esta ventana se puede navegar por los
directorios del ordenador para seleccionar el directorio y el nombre con el
que se desa guardar el documento.
Menú "Imprimir / Guardar imagen"
Este menú, al igual que el botón
"Imprimir" de la barra de herramientas, muestra la ventana "Imprimir/Guardar
imagen" donde se pueden imprimir las imágenes de las ventanas de la
aplicación, guardar estas imágenes como ficheros de formato
GIF/JPG o copiarlas para ser incorporadas en un documento de otro programa.
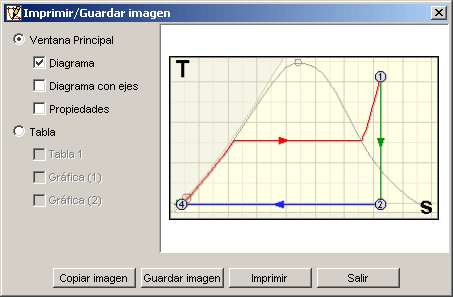
|
| Ventana "Imprimir / Guardar imagen" |
En primer lugar se elige la imagen mediante los controles situados a la derecha
de la ventana.
- Ventana principal: Construye la imagen a partir de la ventana principal
de TermoGraf.
- Tabla: Construye la imagen a partir de la ventana
"Tabla".
Una vez seleccionada la imagen se procede a imprimirla o guardarla mediante
los botones inferiores.
- Botón "Copiar imagen": Copia la imagen al portapapeles
del sistema operativo. De esta forma se puede insertar en un documento de
otra aplicación mediante el menú "Pegar".
- Botón "Guardar imagen": Guarda la imagen seleccionada
en un fichero del ordenador. Los posibles formatos son GIF y JPG, los cuales
son estándar y fácilmente manipulables desde cualquier editor
gráfico.
- Formato "GIF": Es un formato óptimo para representar
imágenes con colores planos que conserva la calidad original
de la imagen, por lo que se recomienda para guardar las habituales imágenes
de TermoGraf. Admite un máximo de 256 colores por lo que a veces
no es posible su utilización.
- Formato "JPG": No tiene límite de colores
pero tampoco conserva la calidad de la imagen original por lo que se
recomienda su uso únicamente cuando no sea posible el formato
GIF.
- Botón "Imprimir": Muestra la ventana de configuración
de impresión del sistema operativo del ordenador, donde se seleccionan
los parámetros para imprimir la imagen.
- Botón "Salir": Cierra esta ventana.
Menú "Configuración actual"
Abre la ventana "Configuración actual",
donde se muestran las opciones del documento actual de TermoGraf.
Menú "Preferencias"
Abre la ventana "Preferencias", donde
se muestran las opciones de apertura de los documentos nuevos de TermoGraf.
Menú "Aplicar configuración"
Este menú tiene dos posibilidades de aplicación, las cuales
también se pueden ejecutar desde la ventana
"Preferencias":
- "Actual a preferencias": Aplica la configuración
actual del documento a las preferencias iniciales de TermoGraf, es decir
que los documentos nuevos se crearán a partir de la configuración
del documento actual.
- "Preferencias a actual": Aplica las preferencias iniciales
de TermoGraf al documento en curso, es decir que el documento actual se
modificará conforme a las preferencias de TermoGraf.
Menú "Salir"
Finaliza la sesión de TermoGraf.